Gmail
-Click the Settings gear in Gmail.
-Now select Settings from the menu that comes up.
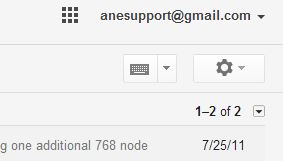
-Go to the Accounts and Import category.
-Click Add a POP3 mail account you own (or Add another email address you own) under Check mail from other accounts (using POP3):
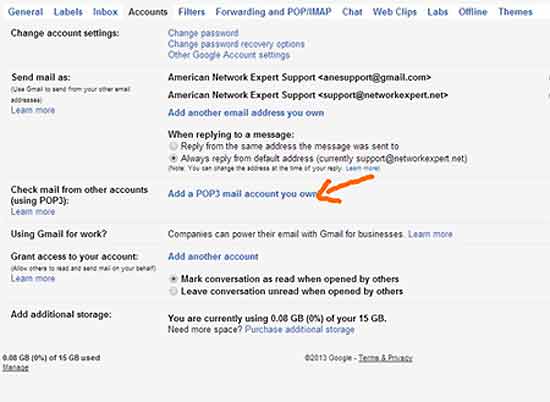
-Enter the account’s address under Email address: yourname@yourdomain.com
-Click Next Step ».
-Type the user name under Username: (your username)
-Enter your POP account’s password under Password: (your password)
- under POP Server, change the POP server name to: si68.webexpert.net
- Make sure Always use a secure connection (SSL) when retrieving mail is checked and, typically, change the port to “995″
- Click Add Account » (or Add Account if you have previously set up the address for sending in Gmail; in this case, you’re done).
- Make sure Yes, I want to be able to send mail as yourname@yourdomain.com is selected.
- This allows you to send mail from Gmail using the POP account’s address in the From:line. Typically, it won’t hurt to turn this on.
If you primarily use Gmail to send / receive both your domain and Gmail emails, you can leave the Leave a copy of retrieved messages on the server unchecked (**Recommanded**). You can check Leave a copy of retrieved messages on the server to allow you use another mobile device or email client (Outlook, Thunderbird etc.) to collect those emails again. ** Keep in mind, emails leaved on the server without removing could be over-sized eventually.
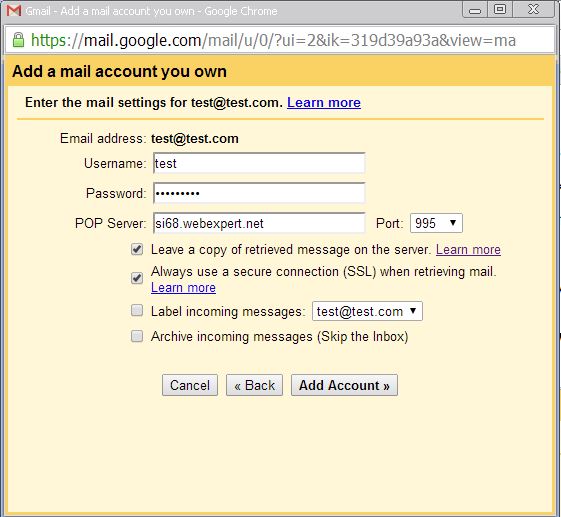
- You can add this account to “Send Mail as” in the same accounts settings page so that you can respond using the email address you have just added.
